Istruzioni per il collegamento Webex
Per seguire online gli eventi organizzati da Intesa Sanpaolo Innovation Center, è necessario collegarsi alla piattaforma Webex Cisco.
Come? Segui questi 10 passaggi per scoprirlo.
1. Apri il collegamento Webex presente nella pagina dell'evento a cui vuoi partecipare
2. Seleziona il pulsante «Esegui registrazione» per continuare
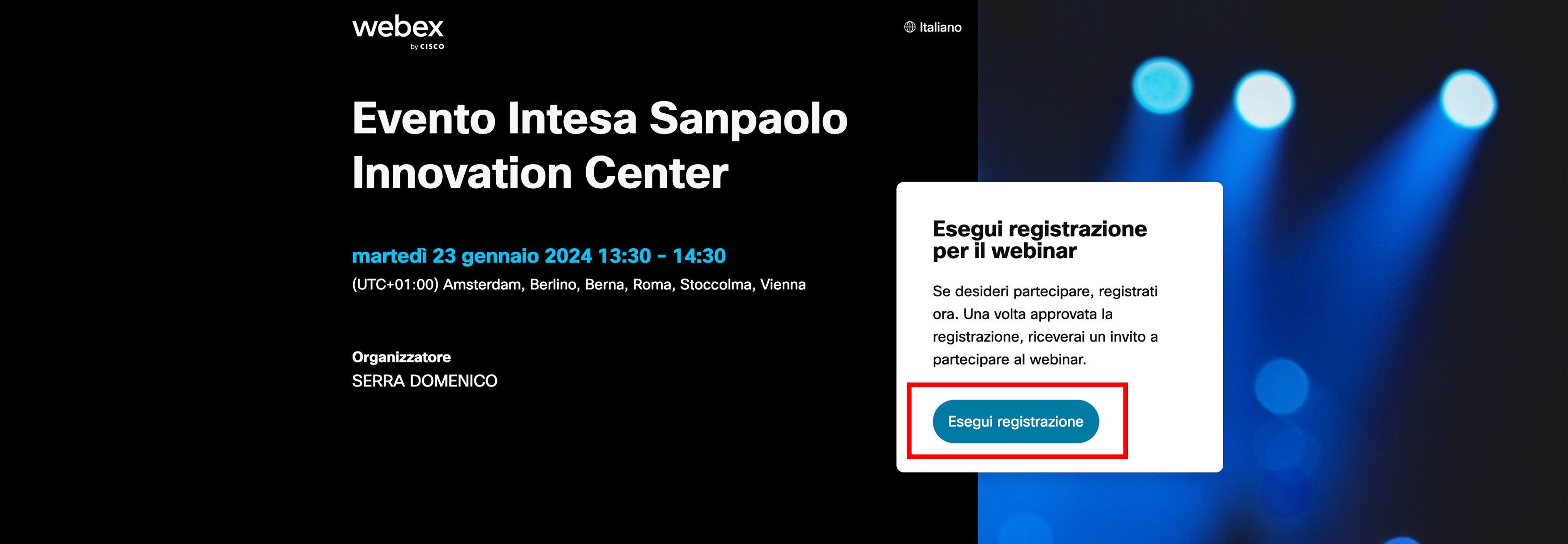
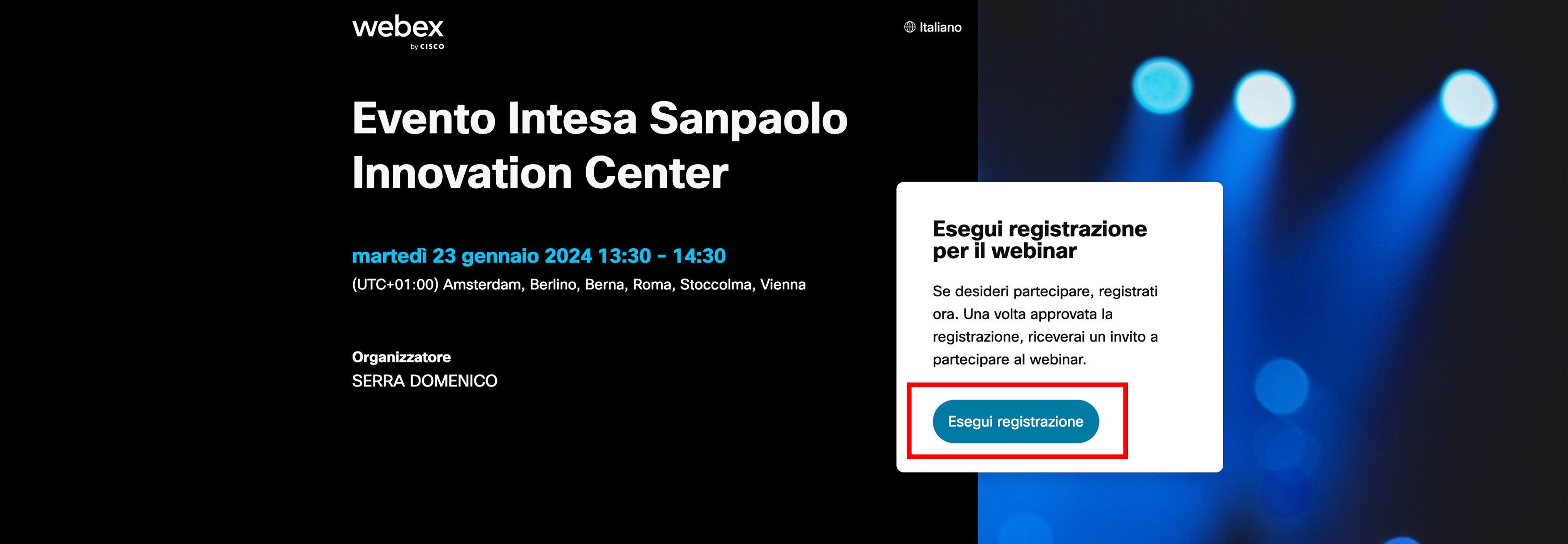
3. Inserisci i tuoi dati nel modulo di iscrizione per confermare la tua registrazione
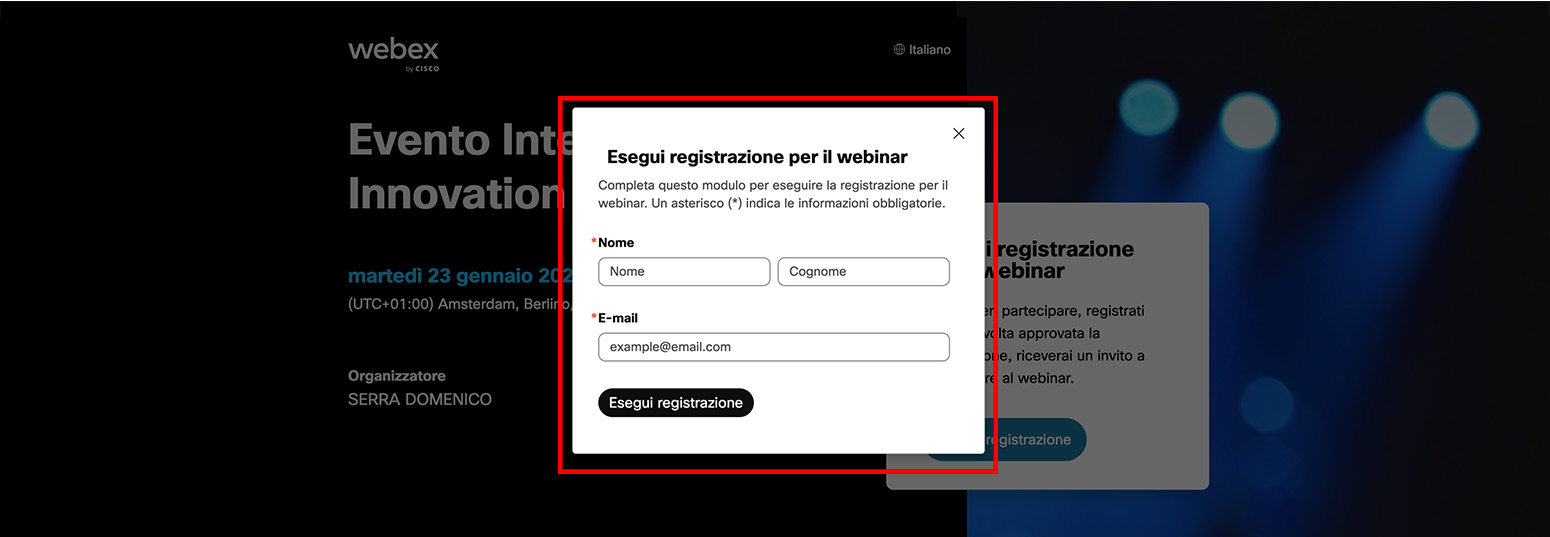
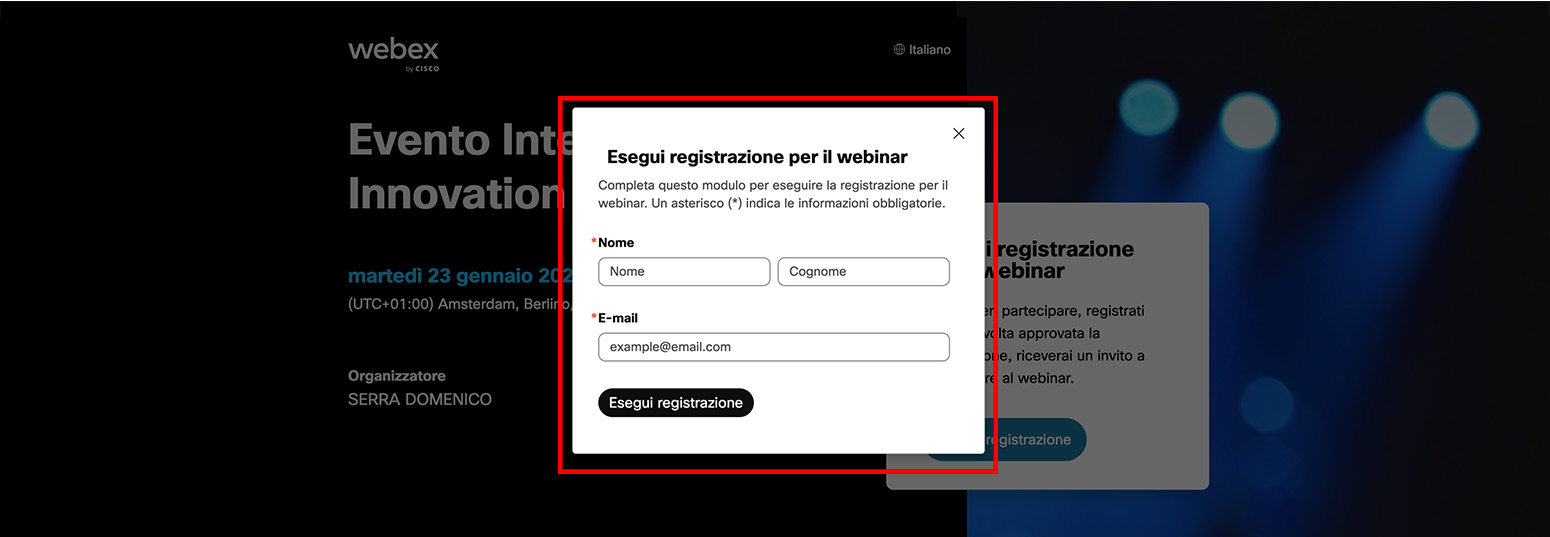
4. Ricevi l’approvazione al tuo indirizzo e-mail
5. Apri il messaggio di conferma ricevuto e seleziona il pulsante «Accedi al webinar»
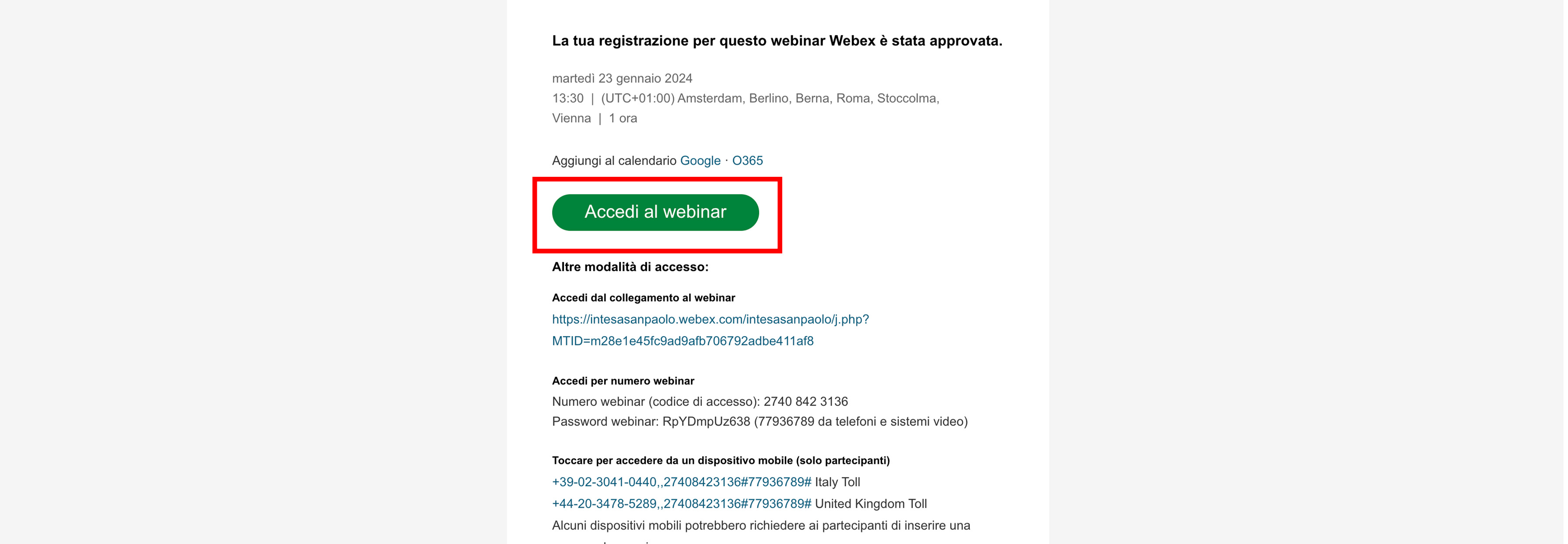
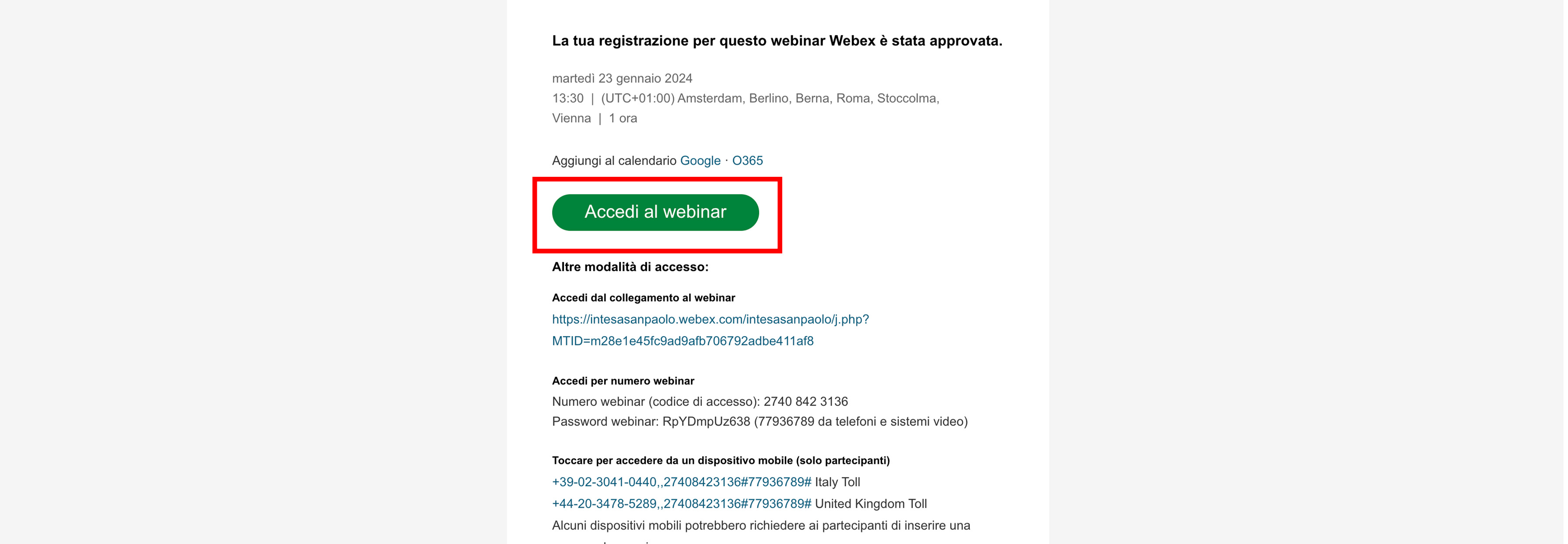
6. Scegli il pulsante «Apri Webex» per consentire al sistema di avviare l’applicazione Webex
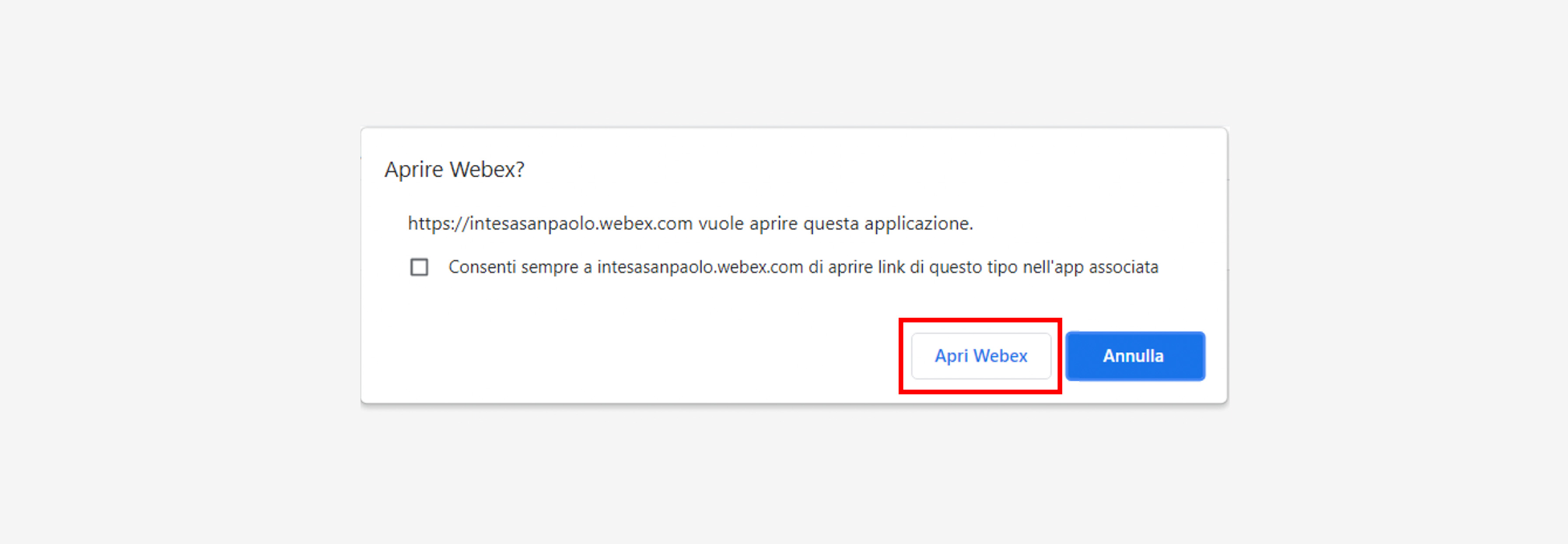
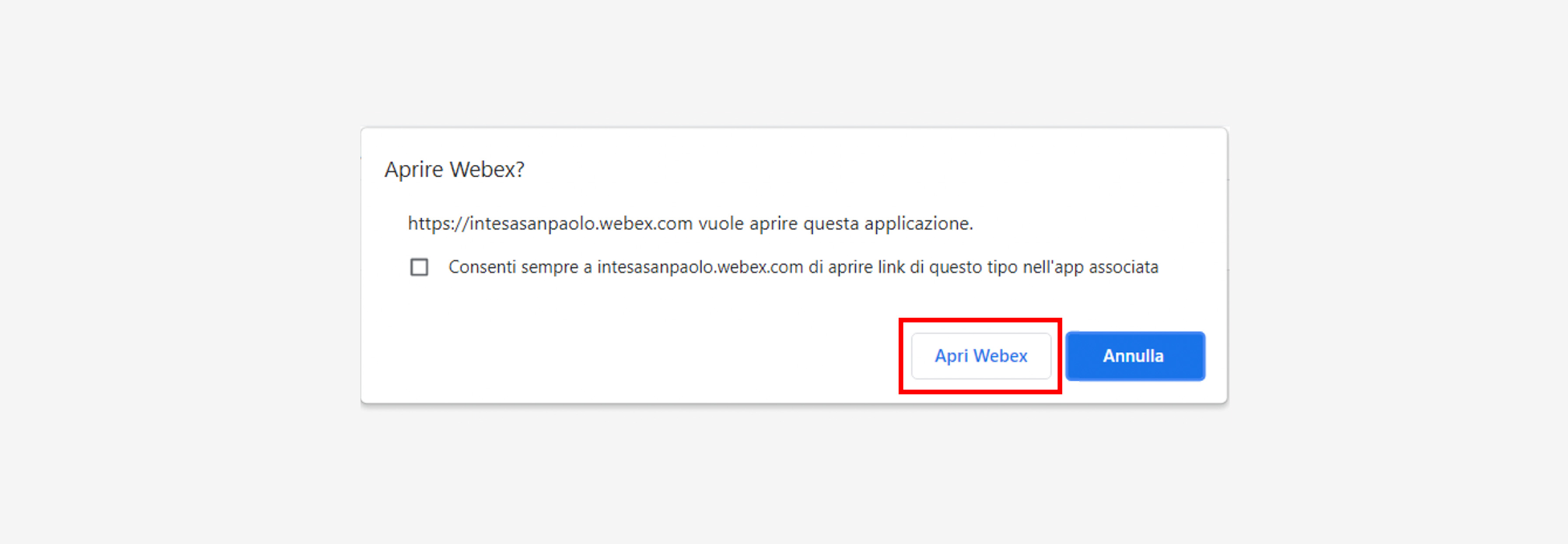
7. Inserisci gli stessi dati riportati nel modulo d’iscrizione e conferma per continuare
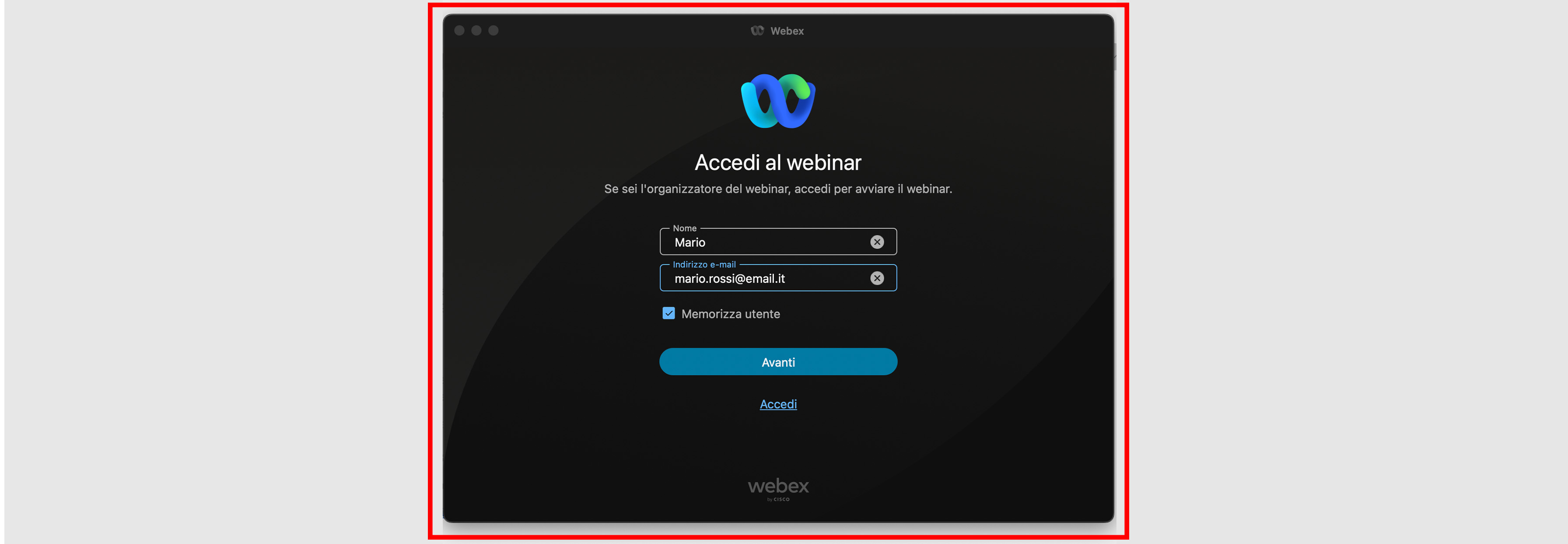
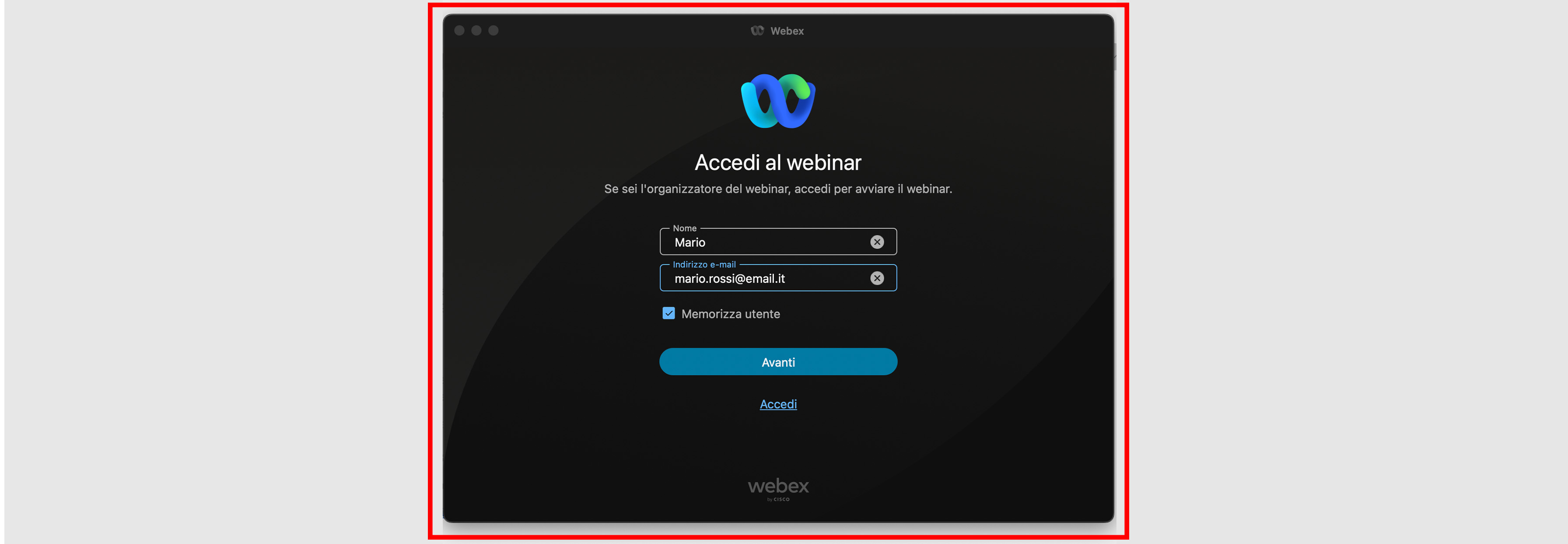
8. Seleziona il pulsante «Join webinar» per accedere all'evento virtuale
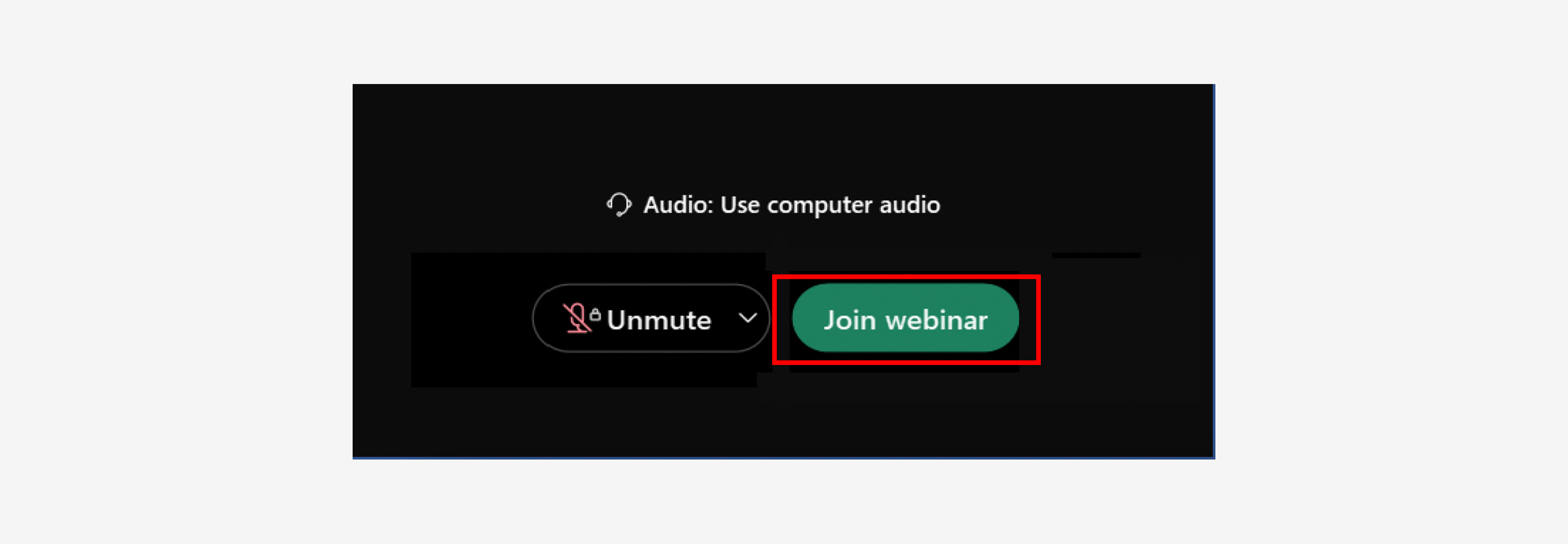
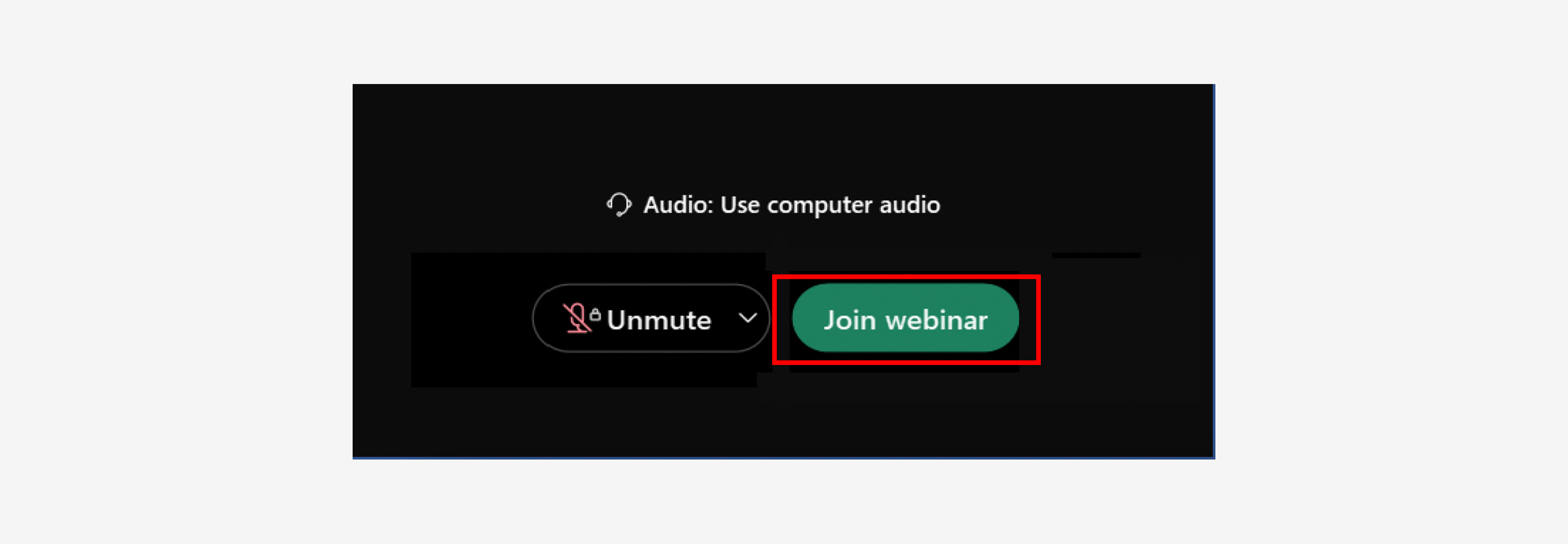
9. Scegli la lingua e attiva i sottotitoli per fruire della trascrizione audio.
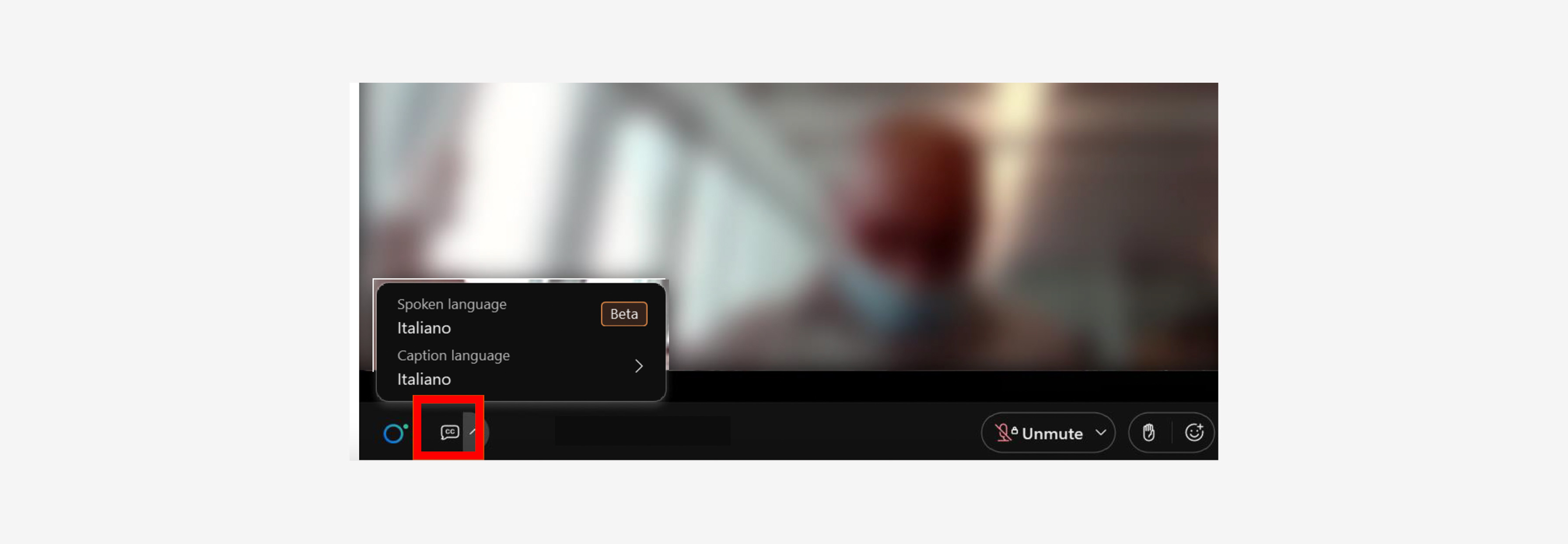
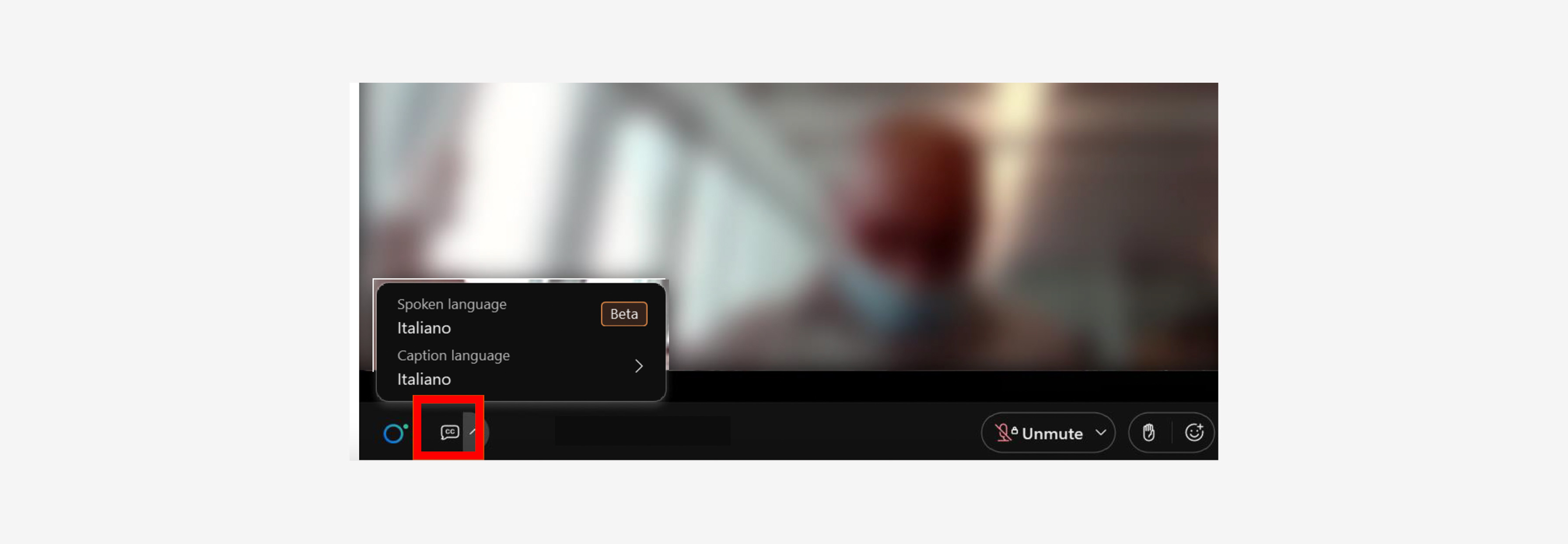
10. Ora segui comodamente l’evento online a cui ti sei collegato/a!
